How can I enable Respondus Lockdown Browser on a Quiz?
- Visit Course Admin > Quizzes.
- Click on the LockDown Browser tab near the top of the page.
- Click the drop-down arrow beside your quiz and click Settings to open the LockDown Browser settings for the quiz.

- Then, Click the option Require Respondus LockDown Browser for this exam to change the setting.
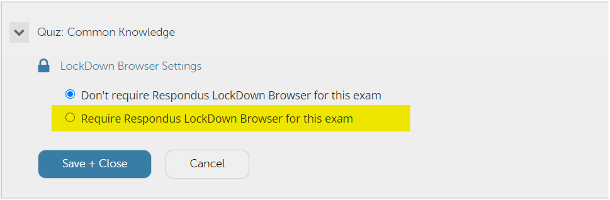
- When you select Require Respondus LockDown Browser for this exam, additional settings become available.
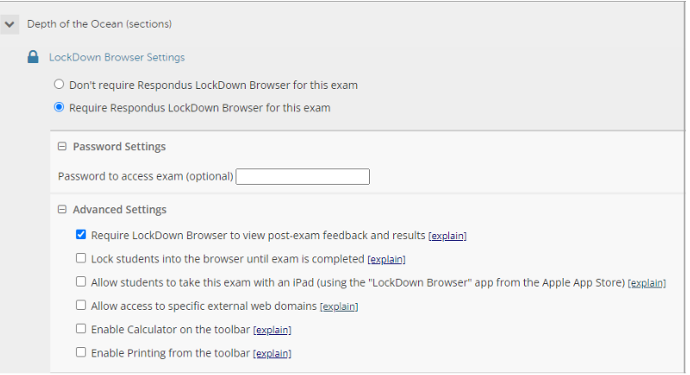
- Click Save + Close.
Related Articles
How can I allow iPads to be used on Lockdown Browser quizzes?
For quizzes that require a webcam, there is a checkbox you will need to check. Go to Course Admin > Quizzes > Lockdown Browser tab. Find the quiz in the list of quizzes and view the Lockdown Browser settings. Toggle open the Advanced Settings section ...
Why do I need to enable my exams in Honorlock?
Honorlock is a remote proctor option for students who cannot come to our test center locations. They might be overseas or have other barriers making physical monitoring difficult or impossible. Honorlock provides students an option to complete a ...
How do I enable Honorlock for my remote students?
To enable Honorlock for quizzes in your Talon course or 3rd party exams on external publisher sites (e.g. Pearson or Cengage)... Talon Quizzes Click on Student Tools > Honorlock... Click the blue Enable button next to the quiz title. Configure the ...
Proctored exams for other institutions
General guidelines Kirkwood Test Center proctors exams for students attending other colleges and universities, and individuals pursuing certifications from credentialing bodies, professional associations, and other exam sponsors. Appointments are ...
All other exams
Kirkwood Test Center administers a wide variety of placement, professional certification, and other third-party exams. An appointment is required for all exams. Please note that third-party testing may be limited or unavailable during the College's ...